Cómo hacer una Subida Masiva de Posts en minutos (¡guía paso a paso!)
Como tú ya sabes, es casi una obligación para todas las marcas publicar contenido en las Redes Sociales diariamente para poder llegar a su audiencia.
Es por eso que, para facilitarte esta tarea, en Postcron te ofrecemos la posibilidad de agendar cientos de posts en unos momentos, con el fin de ahorrarte tiempo de trabajo. Justamente, hoy voy a mostrarte
Justamente, hoy vamos a mostrarte cómo hacer una Subida Masiva de Posts en sólo minutos.
¿Por qué realizar una Subida Masiva de Posts?
Antes de comenzar con el tutorial, quisiera explicarte para qué sirve hacer una Subida Masiva de Posts con Postcron.
En primer lugar, es la mejor forma de adelantar trabajo, ya que te permite programar lo que publicarás en tus Redes Sociales durante semanas, e incluso meses, en apenas unos minutos.
Así, el realizar una Subida Masiva, o agendamiento en “Bulk” de tus publicaciones te liberará de la tarea de tener que conectarte cada vez que desees programar un post.
Recurrir a la Subida Masiva de Posts es la mejor forma de agendar cientos de publicaciones en unos momentos, para que se compartan automáticamente en tus cuentas sociales en los días y horarios que tú establezcas.
Es así como a la tradicional forma de agendar posts en Postcron se añade esta posibilidad de programar publicaciones en lote. Para hacerlo no tienes más que sentarte en el ordenador durante algunos minutos y seguir los pasos que verás en este tutorial.
Ahora sí, dicho esto, vamos a lo que nos interesa!
Cómo Agendar cientos de Posts en sólo minutos con Postcron?
A continuación te mostraremos cómo acceder al apartado para realizar tu Subida Masiva de Posts en tu cuenta de Postcron. Luego haremos un paréntesis para enseñarte a confeccionar la planilla (archivo CSV) necesaria para subir cientos de publicaciones en minutos, y finalmente retomaremos el procedimiento de Subida Masiva en el Escritorio de tu cuenta, para concluir el proceso.
a- Identifica el apartado para subir tu Archivo CSV y efectuar tu Subida Masiva de Posts
1- Para comenzar, dirígete al Escritorio o Dashboard de tu cuenta en Postcron.
2- Una vez allí, puedes escoger entre dos formas distintas de ingresar al “Bulk Uploader”, es decir, a la herramienta para realizar la Subida Masiva de Posts. La primera de ellas es haciendo clic en la opción “… O sube un archivo con muchos posts de una sola vez”, como se muestra en la imagen que verás a continuación.
Tras hacer clic en dicha opción, se despliega una ventana, a través de la cual puedes subir tu archivo CSV y agendar cientos de posts en minutos (más adelante veremos cómo crear dicho archivo).
La otra posibilidad, que es la RECOMENDADA si eres “nuevo” en el asunto de realizar una Subida Masiva de Posts, es dirigirte a la Galería de Contenido de Postcron disponible a la derecha del Editor de Posts, ya que allí hallarás un módulo de ayuda y ejemplos. Una vez en la Galería, haz clic en la pestaña “Archivos CSV”, tal y como se muestra en el GIF animado debajo.
3- A continuación aparece el botón verde que te permite “Subir un Archivo CSV”, y tienes la posibilidad de ver un ejemplo online de la planilla que debes rellenar con tus contenidos para realizar la Subida Masiva de Posts. Asimismo, se muestra la opción de descargar un ejemplo de archivo CSV en tu ordenador.
Ingresar al Bulk Uploader de Postcron de esta forma te brinda además la posibilidad de acceder a un módulo de ayuda titulado “Leer más sobre Subida en Masa”. Allí se incluyen una guía paso a paso e indicaciones sobre cómo confeccionar tu archivo CSV para realizar la Subida Masiva de Posts:
Ahora que ya sabes a dónde ingresar para realizar tu Subida Masiva de Posts, te mostraré cómo confeccionar el archivo CSV que te permitirá agendar tus contenidos en lote.
b- Cómo crear un Archivo CSV para realizar tu Subida Masiva de Posts
Para poder llevar a cabo la Subida Masiva de Posts, es necesario ordenar los contenidos que deseas programar dentro de una planilla, que es la pieza fundamental que te permitirá realizar el agendamiento de todas esas publicaciones de una sola vez.
Puedes crear tu planilla de Subida Masiva a través de Google SpreadSheets o de Microsoft Excel. La condición que debes cumplir en todos los casos es que el archivo debe ser guardado bajo el formato .CSV (si no lo haces de este modo, no funcionará el procedimiento, así es que ¡es importante!).
Ahora bien, el otro punto fundamental que debes tener en cuenta para que tu archivo funcione correctamente, es respetar el formato de la planilla requerido por Postcron. Dicho formato exige 8 columnas y es el siguiente:
Como puedes ver en la imagen, cada una de las 8 columnas representa un dato que debes rellenar para poder añadir contenidos y agendar tus posts. Además, cada fila que rellenas constituye un post que se agendará de acuerdo a los datos que ingreses. Así, si rellenas 100 filas, habrás agendado 100 posts.
Ahora veremos paso a paso el proceso de creación de tu planilla para la Subida Masiva de Posts.
1- Crea un archivo .CSV con 8 columnas en Google SpreadSheets o Microsoft Excel. Cada fila de la planilla que vas a generar representará un posteo.
Las 8 columnas deben contener (de izquierda a derecha) la siguiente información:
- La primera columna debe contener el mensaje de tu posteo (sólo texto).Puedes dejar esta columna vacía, si quieres crear un post de sólo imagen o link, sin texto.
- La segunda columna debe contener el Año en el cual deseas publicar tu posteo.
- La tercera columna debe contener el Mes en el cual deseas publicar tu posteo.
- La cuarta, quinta y sexta columna deben contener el Día, Hora y Minuto en los cuales deseas publicar tu posteo.
- La séptima columna debe contener la URL de la imagen que deseas que acompañe a tu posteo.Si quieres crear un post con varias imágenes, puedes agregar las URL de todas las fotos que quieres que se compartan en tu post separadas por coma en esta columna.

También puedes dejar esta columna vacía si no quieres incluir imágenes en alguno de los posts. - Por último, la octava columna debe contener la URL del link a donde deseas que vayan aquellos que hagan clic en tu posteo.Puedes dejar esta columna vacía si no quieres compartir ningún link en alguno de los posts.
2- Cuando termines de confeccionar tu archivo con los posts que deseas agendar y sus horarios, guarda la planilla bajo el formato CSV.
3- Una vez que has guardado tu archivo CSV en tu ordenador, dirígete al Editor de Posts de Postcron, selecciona las cuentas en las que deseas agendar publicaciones masivamente, y haz clic en la opción “…O sube un archivo con muchos posts de una sola vez”. Luego, selecciona tu archivo CSV y haz clic en “Abrir”, como se muestra a continuación.
Una vez que tus posts se han cargado, puedes editarlos directamente en la misma página. ¡Practico! ¿Verdad?
Por último, tras subir tu Archivo CSV debes pulsar el botón “Guardar y Programar”, como puedes ver en el siguiente GIF.
c- También puedes cargar los horarios de tu Subida Masiva directamente en Postcron
Ahora que ya sabes cómo funciona el proceso de carga, puedes escoger entre seguir el método explicado, o bien establecer tus horarios posteriormente, desde la plataforma de Postcron. La ventaja de esta alternativa es que te permite indicar tus fechas y horarios de publicación de forma mucho más sencilla y personalizada.
Así, para ponerla en práctica, cuando te encuentres creando tu archivo CSV para hacer tu Subida Masiva de Posts, puedes dejar vacíos los espacios dedicados a Año, Mes, Día, Hora y Minutos, como se muestra a continuación:
Al terminar la confección de tu archivo CSV, debes subirlo normalmente a través del escritorio de tu cuenta, como se explicó anteriormente. Tras haberlo hecho y cuando tus posts se cargan en la plataforma, el sistema te informa que te falta indicar las fechas y horarios, pero ¡no te preocupes! Porque ahora vas a establecerlos.
Para ello tienes que hacer clic en el botón “Definir días y horarios automágicamente”, como se muestra en la imagen debajo:
Una vez que has hecho clic, aparecen las opciones de personalización de tus horarios de publicación. Al respecto, puedes:
- Dejar que Postcron establezca automáticamente por ti los horarios de publicación, indicando: cuándo quieres que comiencen a publicarse los posts y entre qué horarios quieres que se publiquen, así como la cantidad de posts que deseas por día
- O bien, hacer clic en la opción “Programar en tus Horarios Predefinidos de Publicación“, para aplicar tus parámetros previamente definidos (Para aprender a hacerlo, revisa nuestro tutorial “Configuración de Horarios Predefinidos”.
Cuando hayas terminado de personalizar tus horarios, haz clic en el botón “Aplicar”. Voilà!
¡TIPS EXTRA!
- Una vez que guardas tu archivo CSV en Postcron y le asignas un nombre, puedes recuperarlo luego desde la Galería de Contenidos para volver a utilizarlo posteriormente, en la misma cuenta o en otras.Es decir que ahora Postcron, guardará cada uno de los archivos de múltiples posts que subas, y la próxima vez que desees utilizarlos, sólo debes:1- seleccionar la/s cuenta/s donde quieres agendar tus posts
2- abrir la Galería de Contenidos e ir a la pestaña: Archivos CSV
3- seleccionar el archivo que quieres reutilizar
4- Postcron abrirá el archivo y podrás definirle los nuevos horarios de publicación por medio de alguno de los métodos antes mencionados, es decir: manualmente, estableciendo parámetros de publicación diaria o en los horarios predeterminados
5- Agendar tus posts, y Listo! ¡Super Simple!
- Puedes controlar las publicaciones que has agendado dirigiéndote al apartado “Revisa tus Posts Agendados”:
¡Eso es todo! Si has seguido los pasos cuidadosamente, habrás agendado muchos posts de una sola vez.
¿Aún te sientes un poco perdido? Te invito a mirar este video donde puedes ver la subida de un archivo CSV en solo un par de minutos:
Espero que este tutorial te haya resultado útil para realizar tus Subidas Masivas de Posts!
¿Ya conocías esta función de Postcron? ¿Te ha resultado sencillo utilizarla? ¡Cuéntanos tu opinión! Y por favor, recuerda compartir este blog post con tus contactos a los que pueda servirle. ¡Hasta la próxima!




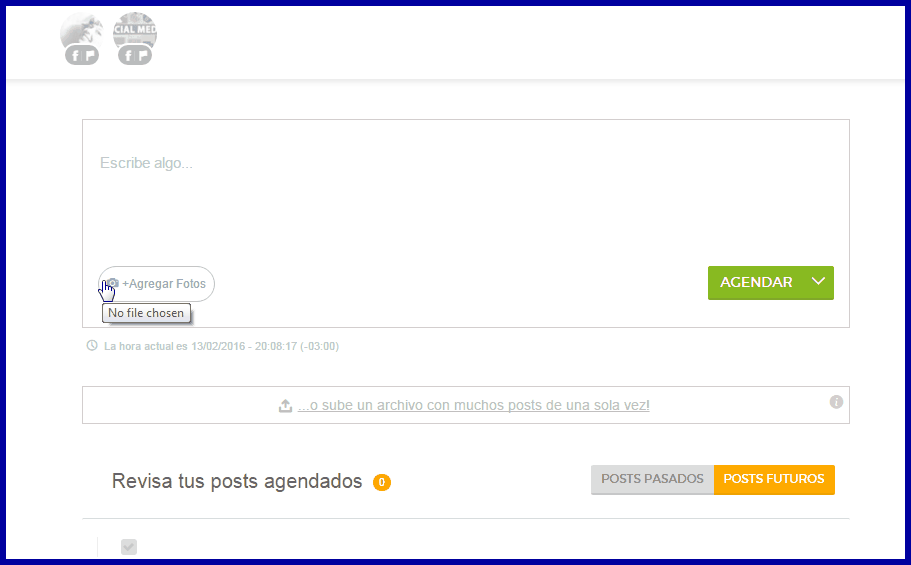
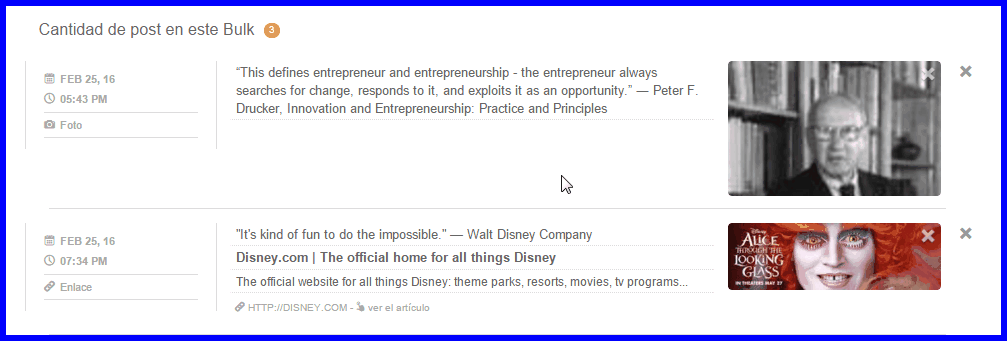
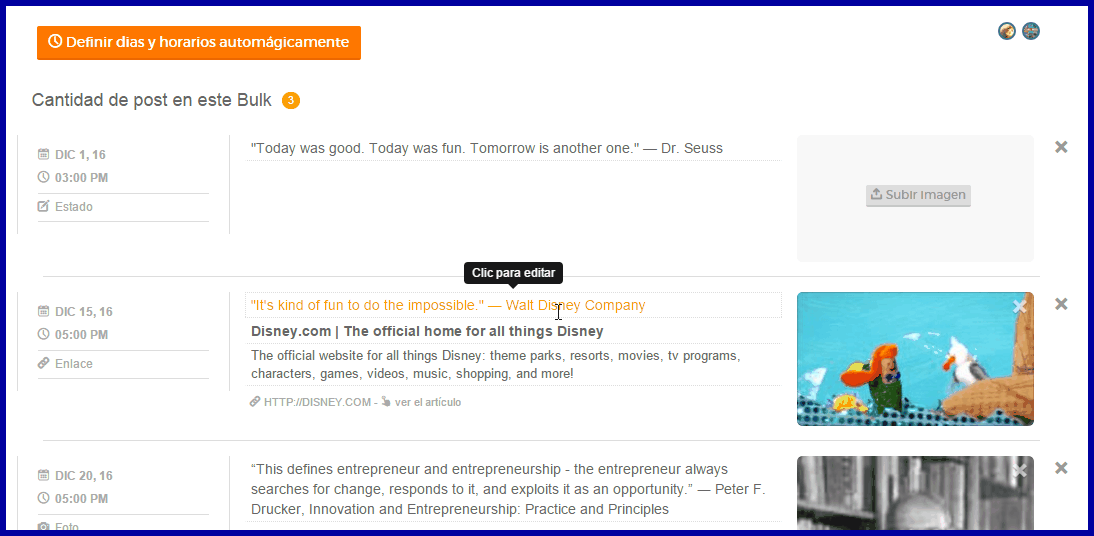

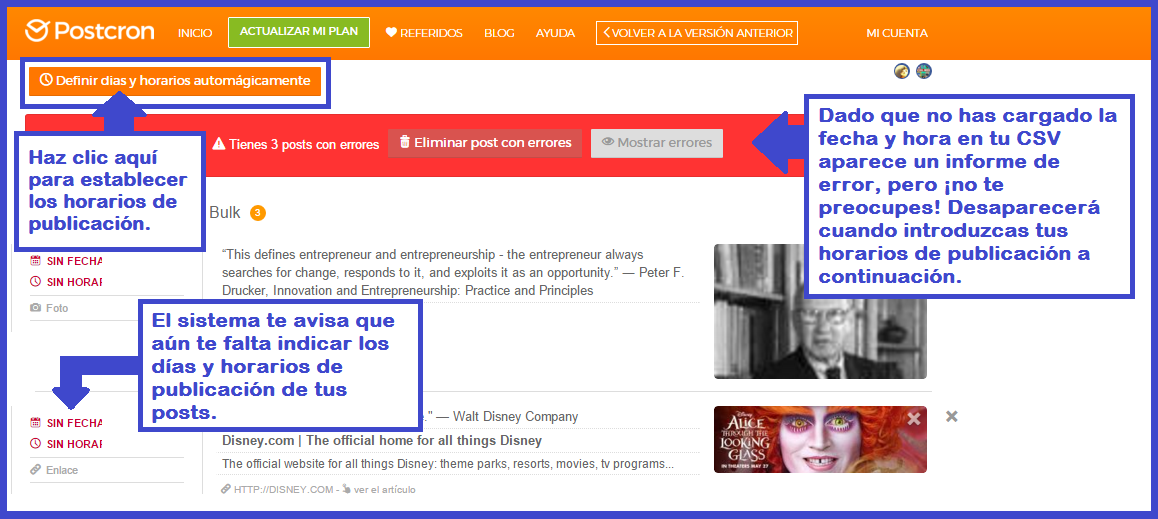
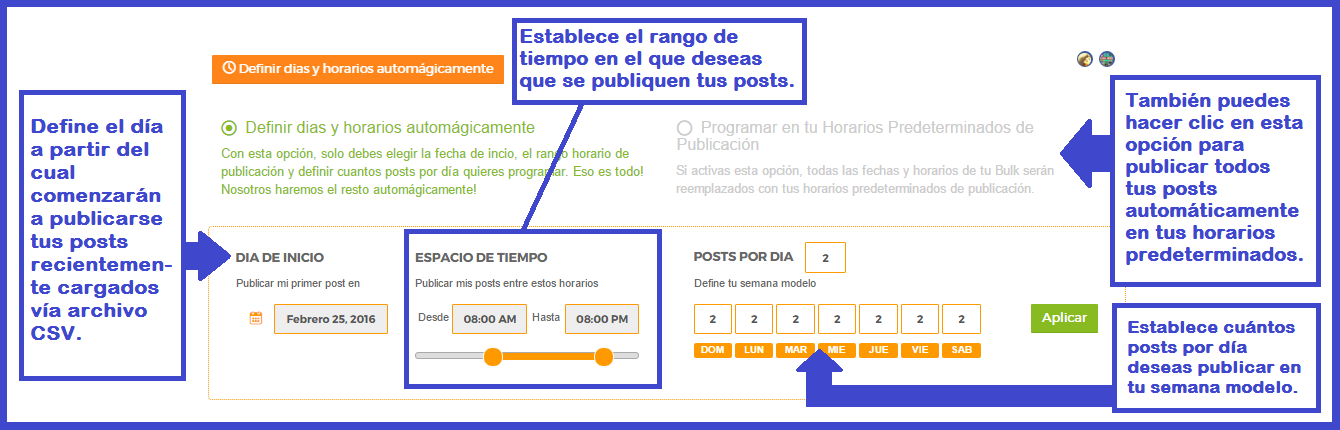
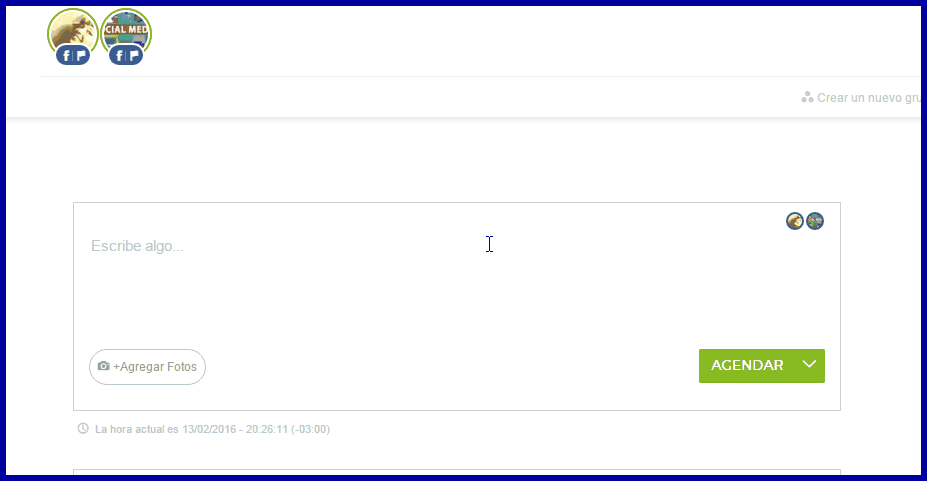

Comentarios
Publicar un comentario